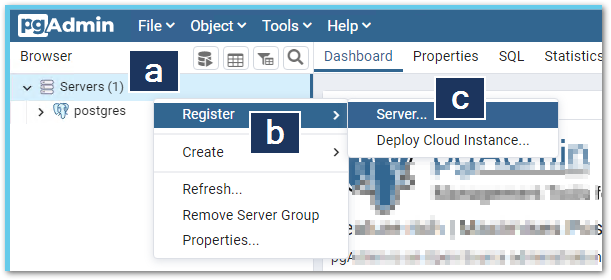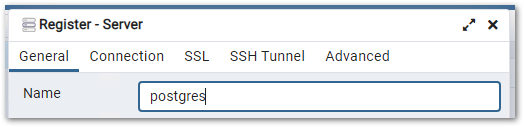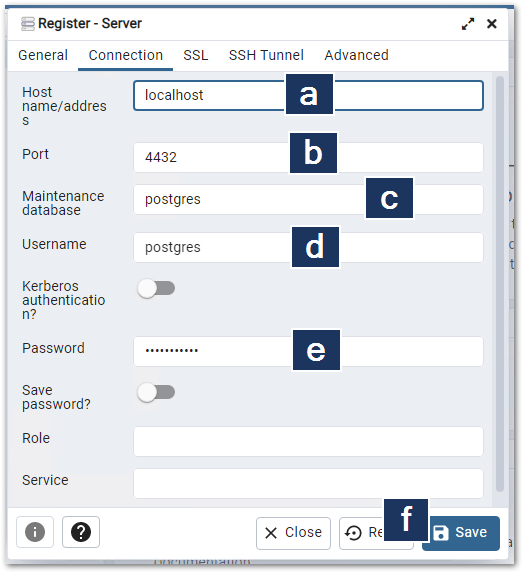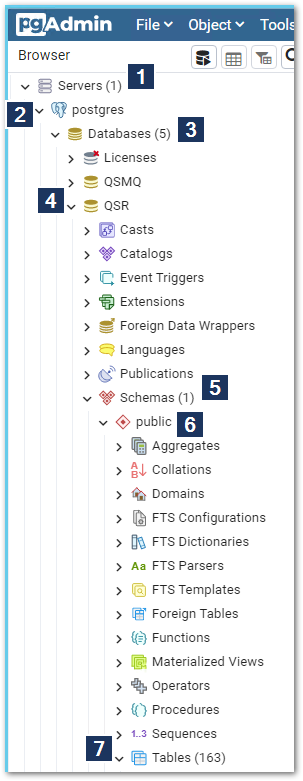Unlock a world of possibilities! Login now and discover the exclusive benefits awaiting you.
- Qlik Community
- :
- Support
- :
- Support
- :
- Knowledge
- :
- Support Articles
- :
- How to connect to the Qlik Sense Enterprise on Win...
Options
- Subscribe to RSS Feed
- Mark as New
- Mark as Read
- Bookmark
- Subscribe
- Printer Friendly Page
- Report Inappropriate Content
The content you are looking for has been archived. View related content below.
How to connect to the Qlik Sense Enterprise on Windows or Qlik NPrinting PostgreSQL database
No ratings
Turn on suggestions
Auto-suggest helps you quickly narrow down your search results by suggesting possible matches as you type.
Showing results for
Support
- Mark as New
- Bookmark
- Subscribe
- Mute
- Subscribe to RSS Feed
- Permalink
- Report Inappropriate Content
How to connect to the Qlik Sense Enterprise on Windows or Qlik NPrinting PostgreSQL database
Last Update:
Jun 28, 2023 10:09:00 AM
Updated By:
Created date:
Nov 17, 2017 10:43:22 PM
This article covers the installation and configuration of pgAdmin 4 (or later) to connect to either the Qlik Sense Enterprise on Windows or Qlik NPrinting repository.
Qlik cannot support direct queries and access to the underlying product's database hosted by PostgreSQL. If any issues arise for which direct queries are deemed responsible, Qlik Support will reserve the right to request that a previous working backup is restored to the system in order to bring back full operation or resolve any isolated issue(s). The steps described here in this article are only used by Qlik Support for troubleshooting purposes.
Establishing a connection
- Download pgAdmin 4 or higher. The software can be found on pgadmin.org.
For deployments still utilizing PostgreSQL 9.6: pgAdmin 4 versions 6.13 and higher no longer support PostgreSQL 9. See the release notes for 6.13. 6.12 or an older version of pgAdmin can be downloaded from this archive.
- Run the installation executable, and then launch the installed program as Administrator.
- Create the Server
- Right-click Servers
- Click Register
- Click Server...
- In the following prompt, name the connection (your preferred name, it does not have to match the database name)
- Switch to the Connection tab
- Provide the required connection details:
- Hostname/address: localhost (if local)
- Port: 4432 (Qlik Sense on-prem) 4992 (Qlik NPrinting)
- Maintenance database: postgres*
*This value may differ if you run a standalone database and have configured it differently. - Username: postgres
- Password: your password, set during installation
- Click Save
If you are running an SSL-secured database with Qlik Sense (not supported with Qlik NPrinting), proceed by configuring the SSL tab.
Reading the Repository information
This is an example on how you can afterwards access the Qlik Sense Repository information (Qlik NPrinting follows a similar structure).
- Expand Servers
- Select your database (in our example it is named postgres, you may have named it QSR or any other familiar name)
- Expand Databases
- Expand the QSR database
- Scroll down to and expand Schemas
- Expand public
- Scroll down to and expand Tables
- Review the table you wish to read.
19,963 Views