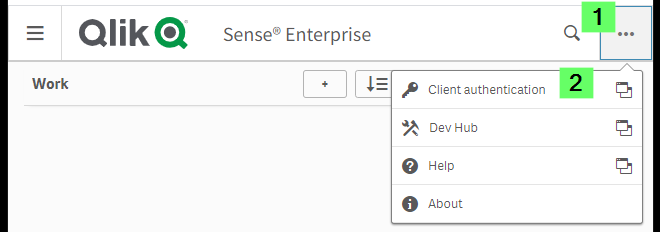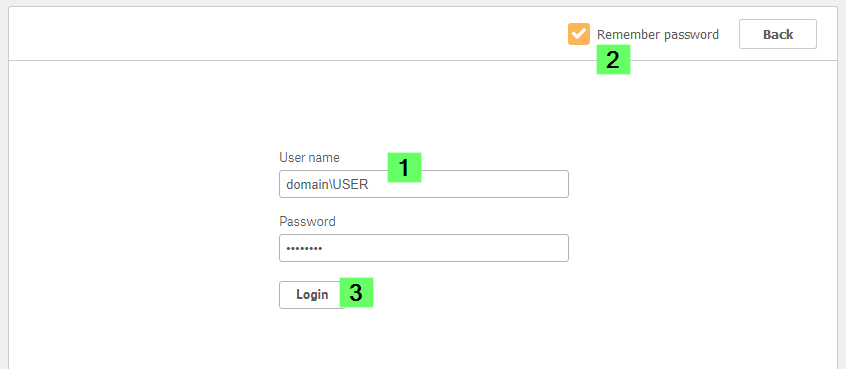- Mark as New
- Bookmark
- Subscribe
- Mute
- Subscribe to RSS Feed
- Permalink
- Report Inappropriate Content
How to authenticate Qlik Sense Desktop against a Qlik Sense Enterprise on Windows server
Oct 27, 2021 5:29:42 AM
Mar 6, 2020 5:49:27 AM
Upon launch, the Qlik Sense Desktop needs to be authenticated against either the Qlik Sense SaaS backend or a Qlik Sense Enterprise server.
! Client authentication is not supported on test servers.
This authentication is done using an authentication link.
Clicking Add authentication link brings up instructions:
If you have user access for Qlik Sense Enterprise, you can authenticate against the Qlik Sense Enterprise server when you start Qlik Sense Desktop.
Your Qlik Sense administrator will provide you with information about how you can receive the link using one of the following methods:
- Retrieving the client authentication link from your Qlik Sense Enterprise hub .
- Receiving the client authentication link from your administrator.
- Receiving a hubs.ini file from your administrator that contains the authentication link.
Qlik Sense Desktop must be installed on your computer before you start any of the following procedures.
Retrieving a client authentication link from the Qlik Sense Enterprise hub
Do the following:
- Go to the Qlik Sense Enterprise Hub.
- Click the three dots in the top toolbar of the hub, and then click Client authentication.
Why do I not see the Client authentication option?
Before you can authenticate, the Qlik Sense Enterprise authentication link must be generated by your administrator in the Qlik Management Console. See Generate and distribute an authentication link (Help.com).
-
A dialogue box opens asking you to confirm that you want to open the authentication link using Qlik Sense Desktop (QlikSenseBrowser). Confirm the dialogue.
Qlik Sense Desktop opens and a new authentication button for the enterprise server is added to the welcome page under Authenticate against Qlik Sense Enterprise.
-
Click the authentication button to log in. You may be asked to enter your Qlik Sense Enterprise credentials.
You are now authenticated and Qlik Sense Desktop opens.
After this, when you launch Qlik Sense Desktop, you can click the authentication button and log in using your Qlik Sense Enterprise credentials.
Receiving the client authentication link from your administrator
Your administrator can provide you with the authentication link. For instructions on how the administrator can obtain the link, see Generate and distribute an authentication link (Help.com).
Client-side, do the following:
-
Click the authentication link provided by your Qlik Sense administrator.
If you cannot click the link, copy the link into your browser and press return.
If you are using Google Chrome, you must select the link option from the address bar that does not say Google Search.
-
A dialogue box opens asking you to confirm that you want to open the authentication link using the Qlik Sense. Confirm the dialogue.
Qlik Sense Desktop opens and the authentication link is added to the welcome page under Authenticate against Qlik Sense Enterprise.
-
Click the authentication link. You may be asked to enter your Qlik Sense Enterprise credentials.
You are now authenticated and Qlik Sense Desktop opens.
After this, when you launch Qlik Sense Desktop, you can click the authentication button and log in using your Qlik Sense Enterprise credentials.
Receiving a hubs.ini file from your administrator
Do the following:
- Copy the hubs.ini file that was provided to you by your administrator to the following location: C:\Users\<user name>\Documents\Qlik\Sense\Hubs\.
The next time that you launch Qlik Sense Desktop, an authentication link will be added to the welcome page under Authenticate against Qlik Sense Enterprise.
-
Click on the authentication link. You may be asked to enter your Qlik Sense Enterprise credentials.
You are now authenticated and Qlik Sense Desktop opens.
After this, when you launch Qlik Sense Desktop, you can click the authentication button and log in using your Qlik Sense Enterprise credentials.
Source: Starting Qlik Sense Desktop
- Mark as Read
- Mark as New
- Bookmark
- Permalink
- Report Inappropriate Content
how about the error information for "Server authentication attempt failed" after I login from authentication qlik sense enterprise.
How to solve it?
- Mark as Read
- Mark as New
- Bookmark
- Permalink
- Report Inappropriate Content
Hello @eddykwan_
We have an article which may be able to assist you with this (it compiles some of the most common root causes): Unable to Login to Qlik Sense Desktop Due to Failed to Authenticate Against the Selected Server Erro...
Should this not help, I would recommend posting about the issue in our Qlik Sense forums.
All the best,
Sonja
- Mark as Read
- Mark as New
- Bookmark
- Permalink
- Report Inappropriate Content
Is it necessary to open a specific port if we have a firewall between the server and the client?
BR,
Daniel
- Mark as Read
- Mark as New
- Bookmark
- Permalink
- Report Inappropriate Content
Hello @EmeliaDavoust
You'll want port 443 and 80 open. If you're looking for information for Qlik Cloud, see Unable to Login to Qlik Sense Desktop Due to Failed to Authenticate Against the Selected Server Erro....
All the best,
Sonja