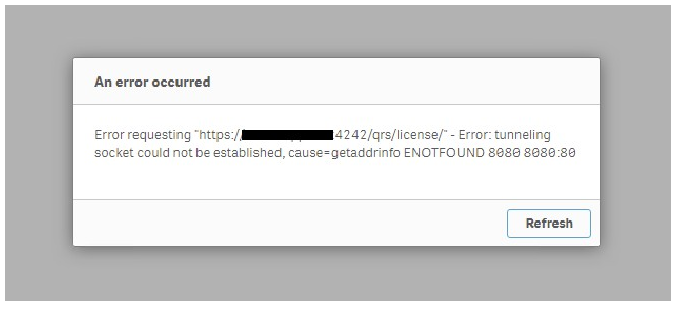- Mark as New
- Bookmark
- Subscribe
- Mute
- Subscribe to RSS Feed
- Permalink
- Report Inappropriate Content
Qlik Sense hub shows error tunneling socket could not be established, cause=getaddrinfo ENOTFOUND
When opening the Qlik Sense hub, the following error is displayed:
Error requesting "https://_:4242/qrs/license/" - Error: tunneling socket could not be established, cause=getaddrinfo ENOTFOUND 80808080:80
However, the Qlik Sense logs are relatively clean during this time.
Only log files in C:\ProgramData\Qlik\Sense\Log\HubService shows the same message repeatedly:
6 20180409T133219.753+1000 ServerName 0.15.8 Global INFO Requesting GET https://ServerName:4242/qrs/license/, referrer /license/
7 20180409T133222.053+1000 ServerName 0.15.8 Global ERROR [ Error requesting GET https://ServerName:4242/qrs/license/ ] - Error: tunneling socket could not be established, cause=getaddrinfo ENOTFOUND 8080 8080:80
Cause:
Proxy Service is accessing Repository Service via URL https://ServerName:4242.
This connection respects the Proxy Settings in Environment Variables. Any limitations caused by the environment proxy settings will prevent service communication.
Resolution:
- Run the batch file in Windows Commands To Retrieve Environment Information on Qlik Sense servers that are running Proxy.exe
- Inspect "Environment Variable" section in the result files.
- Find out whether following variables exist:
- HTTPS_PROXY
- HTTP_PROXY
- If they do, contact Windows Administrator and remove them. Restart the server.
Important: There might be settings automatically add these variables back to the server after a restart or certain time period. Should that happen please contact Windows Administrator to resolve.
- Access the System Properties in Control Panel > All Control Panel Items > System
- Advanced system settings
- Under “Advanced” tab > Environment Variables
- Under system variables tab delete: “HTTPS Proxy” & “HTTP Proxy”
- Restart the server