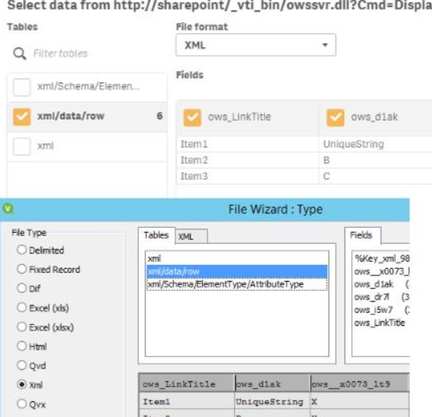- Mark as New
- Bookmark
- Subscribe
- Mute
- Subscribe to RSS Feed
- Permalink
- Report Inappropriate Content
Qlik Sense: Load a list from Sharepoint with Webfile connector
May 27, 2021 6:46:00 AM
Nov 14, 2017 6:17:53 AM
This article explains how to load a list from Sharepoint using the native Webfile connector in Qlik Sense and QlikView.
Environment:
Qlik Sense Enterprise on Windows
QlikView
Qlik Web Connectors
- Identify the GUID of the Sharepoint list. This can be done by:
- Open the List Settings page.
- GUID of the list can be found at the end of the page URL.
- Copy the last part of the URL after "...?List=" to a text editor and replace “%2D” to “-“
- Place the list GUID into the following URL: http://Server_Name/[sites/][Site_Name/]_vti_bin/owssvr.dll?Cmd=Display&List=GUID&XMLDATA=TRUE
The final URL should look like the following: http://sharepoint/_vti_bin/owssvr.dll?Cmd=Display&List=0f40e3a1-bc9a-4800-9d6d-e58da228126d&XMLDATA=... - Create a WebFile connection in QlikView/ Qlik Sense with the URL in step (2). The returned XML file contains 3 tables, among which list data is contained in table xml/data/row
- If the Web file connection cannot be created or fails to load, basic troubleshooting steps are as follows:
- On the server where QlikView/ Qlik Sense is installed, open a web browser with the service user or the user running Desktop application. Put the URL in step (2) in the address bar. Make sure that the XML file can be shown/downloaded directly without any authentication or redirection.
- Open Internet Options > Security > Local intranet > Custom level... > scroll to User Authentication > select option "Automatic logon with current username and password". Note that it's not always the Local Intranet zone. You can open the Sharepoint list in a browser, right click the page > Properties to understand which zone the page belongs to.
- For Qlik Sense only: Open file Settings.ini (C:\ProgramData\Qlik\Sense\Engine for Qlik Sense Enterprise, C:\Users\<Username>\Documents\Qlik\Sense\Settings.ini for Qlik Sense Desktop), add the following parameter: WebFileUnrestrictedAuth=1 and restart Qlik Sense Desktop/ Engine service. Make sure to backup the file before making any change.
- Mark as Read
- Mark as New
- Bookmark
- Permalink
- Report Inappropriate Content
Hi Sonja,
I have followed the instruction and I could create a data connection successfully. when I use the URL in the browser, I can also download xml file. but when I try to view the data, I dont see any table or I dont see xml/data/row. I only see @1 and no data is visible.
Any suggestion?
- Mark as Read
- Mark as New
- Bookmark
- Permalink
- Report Inappropriate Content
Hello @Narges
I would like to recommend to post about this challenge in Qlik Sense Data Connectivity to make use of our active user base and engineers active on those forums.
All the best,
Sonja