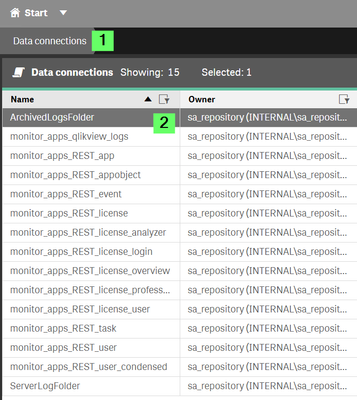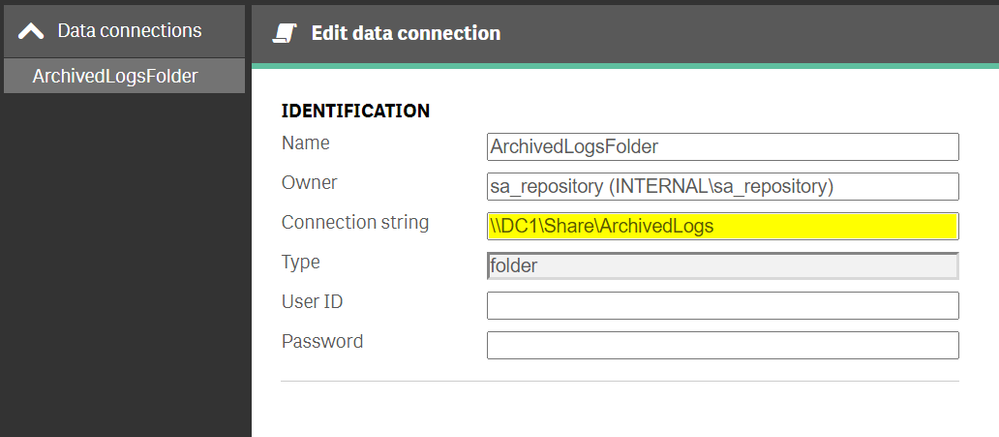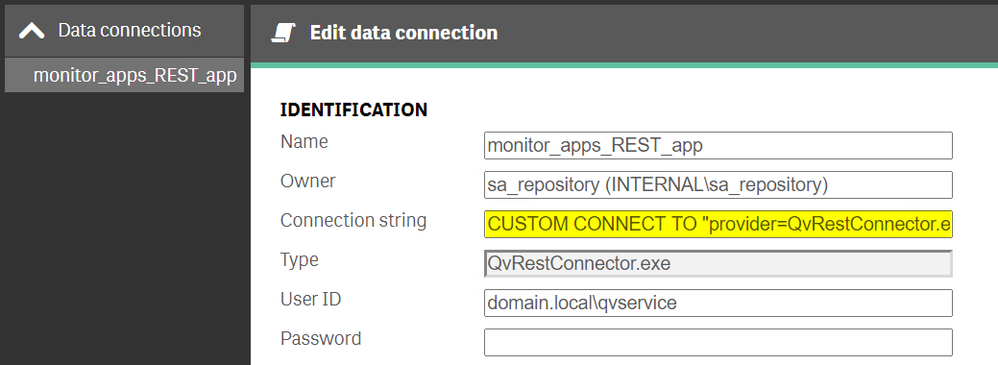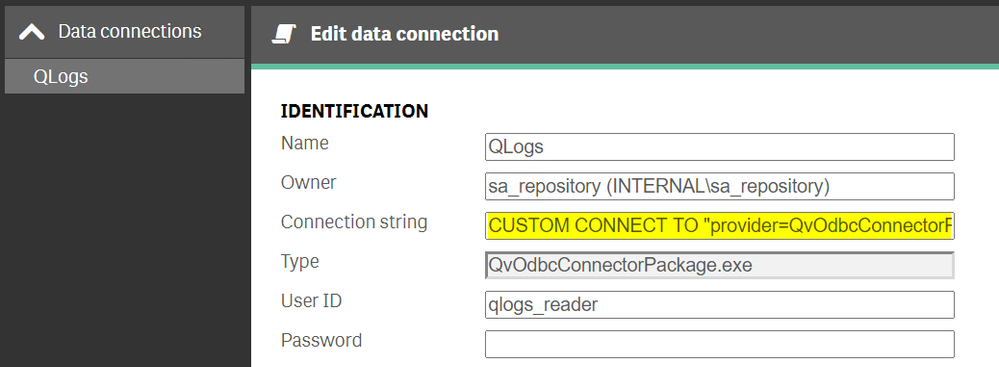- Mark as New
- Bookmark
- Subscribe
- Mute
- Subscribe to RSS Feed
- Permalink
- Report Inappropriate Content
How to set up Monitoring Apps in a clustered environment
Oct 2, 2020 10:47:08 AM
Feb 25, 2018 10:33:28 PM
To be able to effectively use the Qlik Sense monitoring apps in a clustered environment, the data connections as well as the script will need to be edited. By default, the script will only load data from its local machine, which is counterproductive in a clustered setup.
Configuring multi-node environments
First, we will need to modify the Data Connections.:
- Open the Qlik Sense Management Console
- Navigate to Data Connections in the many on the left
Modify all relevant Data Connections
-
ArchivedLogFolder: Update the data connections ArchivedLogFolder by replacing C:\ProgramData\Qlik\Sense with the fully-qualified domain name (FQDN) path to the shared folder for Qlik Sense: \\<FQDN>\<QlikShare>\ArchivedLogs.
-
ServerLogFolder: Update the data connections ServerLogFolder, by replacing C:\ProgramData\Qlik\Sense\Log with the FQDN path to the central node: \\<FQDN>\<UNC_Share>\Log.
-
REST Connections: Update the monitor_apps_REST_ data connections by replacing localhost in the connection strings URL and trustedLocation parameters with the FQDN of the node where the repository resides.
CUSTOM CONNECT TO "provider=QvRestConnector.exe;url=https://SERVERNAME.DOMAIN.COM/qrs/app/full;timeout=900;method=GET;autoDetectResponseType=true;keyGenerationStrategy=0;authSchema=ntlm;skipServerCertificateValidation=true;useCertificate=No;certificateStoreLocation=LocalMachine;certificateStoreName=My;trustedLocations=qrs-proxy%2https://SERVERNAME.DOMAIN.COM:4244;queryParameters=xrfkey%20000000000000000;addMissingQueryParametersToFinalRequest=false;queryHeaders=X-Qlik-XrfKey%20000000000000000%1User-Agent%2Windows;PaginationType=None;" -
Using a Virtual Proxy with a Prefix? If the virtual proxy uses a prefix, the monitor_apps_REST_ data connections must be updated to include the prefix used.
more info: Default virtual proxy with prefix
-
Using Centralized Logging? If you are using centralized logging, you need to update the QLogs data connection by replacing localhost in the connection string URL with the FQDN of the machine where the centralized logging database resides.
The centralized logging database may or may not be enabled and may or may not be in the same PostgreSQL database as the Qlik Sense repository database. -
Share the Qlik Sense log folder on all RIM nodes.
-
Add a new data connection to the Log folder for each rim node. This can be accomplished by opening an app, accessing the data load editor, and creating a new data connection. If you have five RIM nodes, you need to create five data connections.
For example, the data connection for RIM1 points to folder \\rim_node_1\<UNC_Share>\Log and is called RIM1.
-
Rename the new data connections in the QMC to remove the (username), which is appended to the data connection name. Example: RIM1 (user_183) is changed to RIM1.
Update the Monitoring Apps scripts
Update the load script of the Operations Monitor in section logFolderList on line 5 by adding the names of all the new data connections created in step 7 and 8.
Do the following:
-
Duplicate the Operations Monitor app in the QMC.
-
Open the duplicate app in the Qlik Sense hub.
-
Edit the load script
-
Each new data connection name needs to be enclosed in single quotes (') and separated by a comma.
-
Example: FOR each node in 'ServerLogFolder','RIM1','RIM2'.
-
-
Save the app.
-
Replace the existing Operations Monitor app by publishing the duplicate app to the Monitoring apps stream and selecting Replace existing app.
-
Perform step 9 in the License Monitor.
Please find the section in Help.
Note: Error: Failed to connect to server. Please check connection parameters. Go to step 5 for resolution.
- Mark as Read
- Mark as New
- Bookmark
- Permalink
- Report Inappropriate Content
Useful but out of date. the Rest API connection string has more parameters now