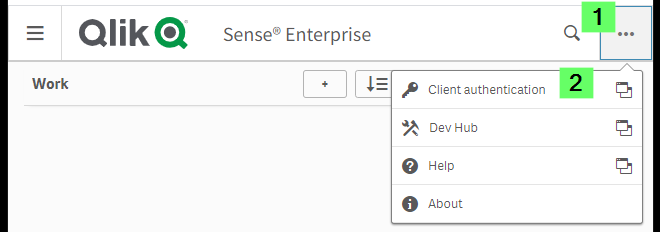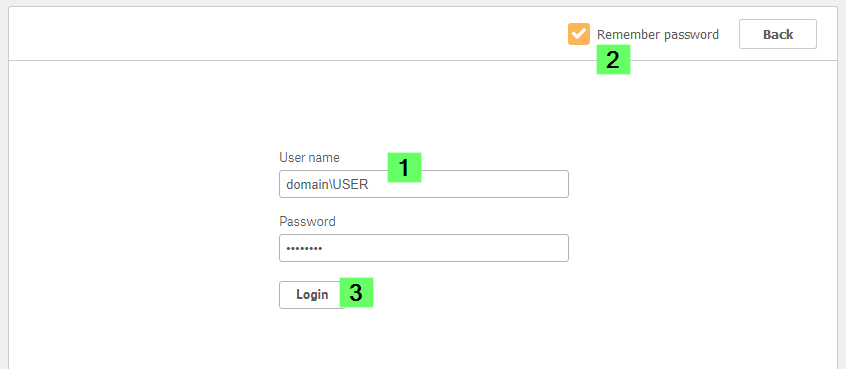- Mark as New
- Bookmark
- Subscribe
- Mute
- Subscribe to RSS Feed
- Permalink
- Report Inappropriate Content
Configuring Qlik Sense Desktop authentication link
Upon launch, the Qlik Sense Desktop needs to be authenticated against either the Qlik Sense SaaS backend or a Qlik Sense Enterprise server.
This authentication is done using an authentication link.
Clicking Add authentication link brings up instructions:
Authenticating against SaaS editions:
Click here for video transcript
Also see How to authenticate Qlik Sense Desktop against SaaS editions.
Authenticating against Qlik Sense Enterprise server:
If you have user access for Qlik Sense Enterprise, you can authenticate against the Qlik Sense Enterprise server when you start Qlik Sense Desktop.
! Client authentication is not supported on test servers.
Before you can authenticate, the Qlik Sense Enterprise authentication link must be generated by your administrator in the Qlik Management Console.
Your Qlik Sense administrator will provide you with information about how you can receive the link using one of the following methods:
- Retrieving the client authentication link from your Qlik Sense Enterprise hub .
- Receiving the client authentication link from your administrator.
- Receiving a hubs.ini file from your administrator that contains the authentication link.
Qlik Sense Desktop must be installed on your computer before you start any of the following procedures.
Retrieving a client authentication link from the Qlik Sense Enterprise hub
Do the following:
- Go to the Qlik Sense Enterprise Hub.
- Click the three dots in top toolbar of the hub, and then click Client authentication.
-
A dialogue box opens asking you to confirm that you want to open the authentication link using Qlik Sense Desktop (QlikSenseBrowser). Confirm the dialogue.
Qlik Sense Desktop opens and a new authentication button for the enterprise server is added to the welcome page under Authenticate against Qlik Sense Enterprise.
-
Click the authentication button to log in. You may be asked to enter your Qlik Sense Enterprise credentials.
You are now authenticated and Qlik Sense Desktop opens.
After this, when you launch Qlik Sense Desktop, you can click the authentication button and log in using your Qlik Sense Enterprise credentials.
Receiving the client authentication link from your administrator
Do the following:
-
Click the authentication link provided by your Qlik Sense administrator.
If you cannot click the link, copy the link into your browser and press return.
If you are using Google Chrome, you must select the link option from the address bar that does not say Google Search.
-
A dialog box opens asking you to confirm that you want to open the authentication link using the Qlik Sense. Confirm the dialog.
Qlik Sense Desktop opens and the authentication link is added to the welcome page under Authenticate against Qlik Sense Enterprise.
-
Click the authentication link. You may be asked to enter your Qlik Sense Enterprise credentials.
You are now authenticated and Qlik Sense Desktop opens.
After this, when you launch Qlik Sense Desktop, you can click the authentication button and log in using your Qlik Sense Enterprise credentials.
Receiving a hubs.ini file from your administrator
Do the following:
- Copy the hubs.ini file that was provided to you by your administrator to the following location: C:\Users\<user name>\Documents\Qlik\Sense\Hubs\.
The next time that you launch Qlik Sense Desktop, an authentication link will be added to the welcome page under Authenticate against Qlik Sense Enterprise.
-
Click on the authentication link. You may be asked to enter your Qlik Sense Enterprise credentials.
You are now authenticated and Qlik Sense Desktop opens.
After this, when you launch Qlik Sense Desktop, you can click the authentication button and log in using your Qlik Sense Enterprise credentials.
Source: Starting Qlik Sense Desktop
- Mark as Read
- Mark as New
- Bookmark
- Permalink
- Report Inappropriate Content
Hi Team,
I am using Qlik Sense desktop Feb 2022 and Qlik Sense enterprise Feb 2022. I have professional license too.
I am not getting the pop-up. when I select the Authentication link using the Qlik Sense Hub. I have using produciton environment only. Please help.
Regards,
Krishna
- Mark as Read
- Mark as New
- Bookmark
- Permalink
- Report Inappropriate Content
Hello @krishnamajhi Is this an issue you are seeing with all clients? (on any machine) Or only specific ones?
If the pop up does not appear, your computer may be blocking it.
All the best,
Sonja
- Mark as Read
- Mark as New
- Bookmark
- Permalink
- Report Inappropriate Content
HI Sonja, I am admin I am doing the setup its with every machine as of now.
1. One more question I have asked to support when I was debugging the issue with our network specialist.
Within Chrome, the following URL is handled by protocol handlers:
qliksense://enterpriseurl?action=add&url=https%3A%2F%2FswdodXXXXX.qr.qrgrp.local%2F&name=FO%20Qlik%20Sense%20Enterprise&version=0.1&signature=44cdff62305b3d9c58daec00368ff10969b0b0daa4f2968f557110d29a4460de
Normally, protocol handlers are registered in Windows Registry during app installation. Please confirm if the QLIKSENSE:// protocol handler is configured normally during installation or needs to be manually registered by script.
2. How to verify if Qlik Sense Desktop is installed properly?
I was having Qlik Sense 2020 which out desktop suppot tried to uninstall then it has asked the installer file. I have found the exact version and uninstalled. then I have installed Qlik Sense Desktop Feb 2022. The QS desktop browser is working but its not showing in Control Planel softwar list. So I have doubt if QS Desktop has been installed properly and the registry setup is updated properly.
Regards, Krishna
Regards, Krishna
- Mark as Read
- Mark as New
- Bookmark
- Permalink
- Report Inappropriate Content
Hello @krishnamajhi
1: This does not need to be registered manually.
2: Once you have installed the Qlik Sense Desktop it should absolutely show up in the installed software list.
As of such, this sounds like you will need additional troubleshooting assistance that I cannot provide in this article. I would recommend for you to post about this issue in our active community (Management and Deployment) or to log a support ticket for direct assistance.
All the best,
Sonja
- Mark as Read
- Mark as New
- Bookmark
- Permalink
- Report Inappropriate Content
I failed to authenticate against our enterprise. The error "Failed to authenticate against the selected server. Please make sure your internet connection is working and try again." I tried with Qliksense desktop V14.139.7 and Qliksense desktop V14.129.9. Our Qliksense server is running V14.129.12. I have previously succeeded authentication from Qliksense desktop V14.54.21. How can I figure out which version works with which?
- Mark as Read
- Mark as New
- Bookmark
- Permalink
- Report Inappropriate Content
Hello @pheng0711
All requirements for you to be able to authenticate with a Qlik Sense Desktop client can be found in Qlik Sense Desktop Authentication Requirements. If these are met, authentication is possible.
For your question: our Qlik Sense Desktop client must either be on the same or higher release/patch as your Qlik Sense server deployment. The Qlik Sense Desktop client is backwards compatible for up to two years.
The most common root causes for the error message you mentioned can be found here: Unable to Login to Qlik Sense Desktop Due to Failed to Authenticate Against the Selected Server Erro....
All the best,
Sonja