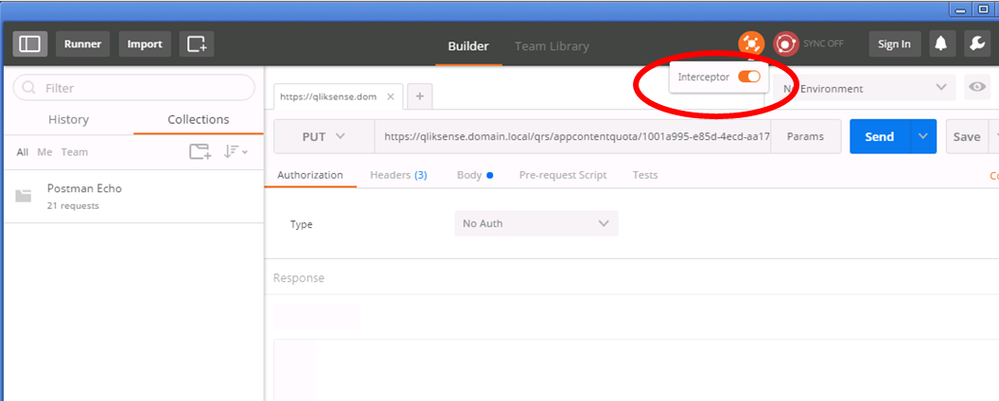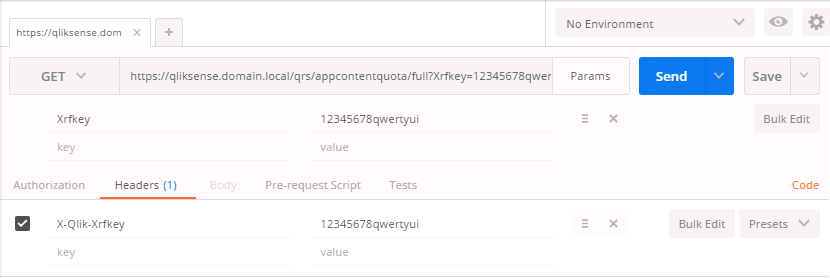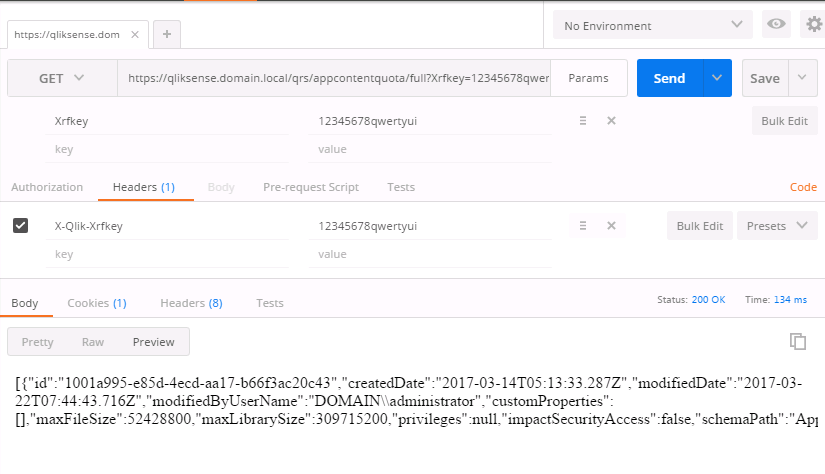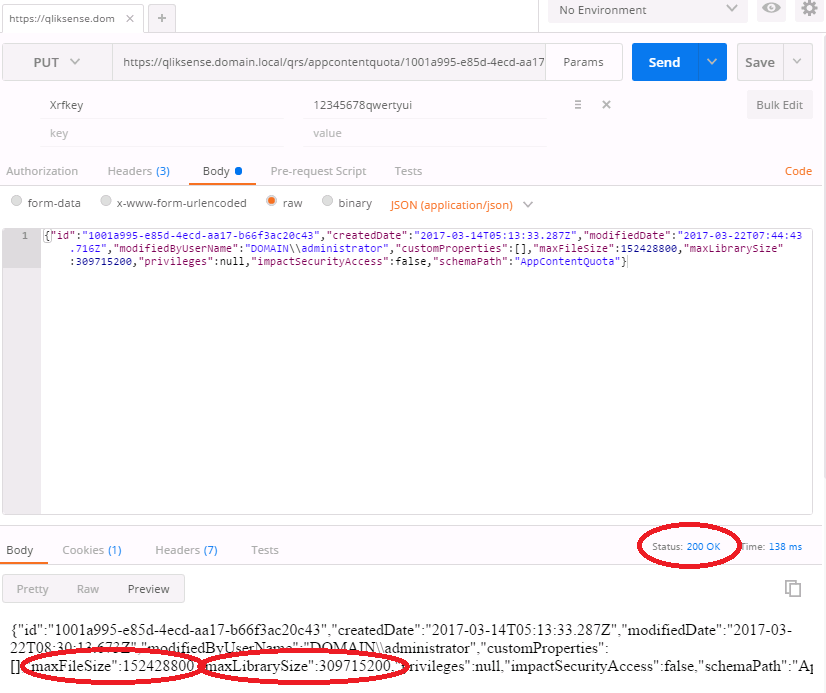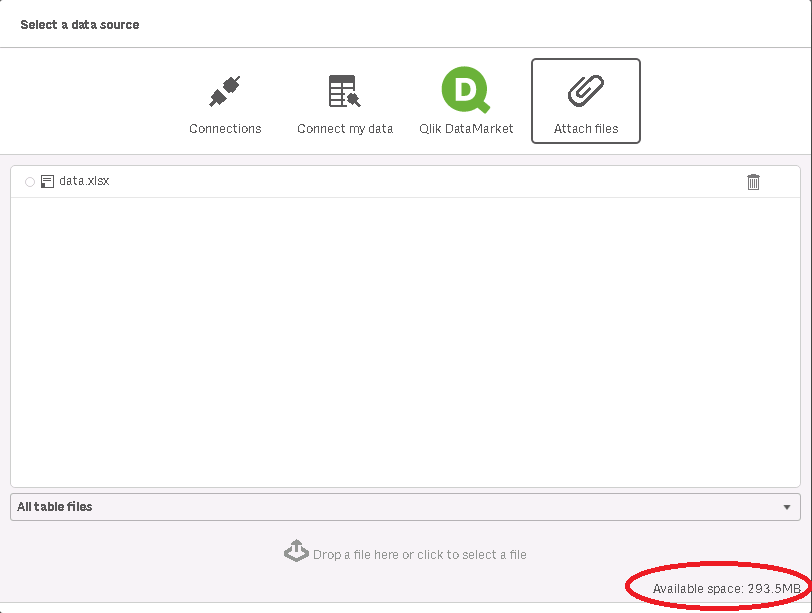- Mark as New
- Bookmark
- Subscribe
- Mute
- Subscribe to RSS Feed
- Permalink
- Report Inappropriate Content
How to increase attachment file size in Qlik Sense
May 25, 2021 6:43:03 AM
Mar 22, 2017 4:49:10 AM
According to the Qlik Sense online help, the total available space for file attachments maximizes at 200 MB: Attaching data files and adding the data to the app.
However, it is possible to increase this size with QRS API.
! Warning: Please note that increasing this size to a high number might impact performance and must be used carefully.
There are some concerns about attaching data file. Please refer to online help for your respective version.
Environment:
Qlik Sense Enterprise on Windows
Resolution
Instructions for using Postman
Review the following on how to use Postman with Qlik:
Developers help
QRS API using Xrfkey header in Postman
Export client certificate and root certificate to make API calls with Postman
- Install Postman. Please note that you have to install the Chrome version, not the Windows(Desktop) version.
- Open the hub or the QMC in Chrome and authenticate to Qlik Sense.
- Run Postman from Chrome.
- In case Windows authentication is used, log in to the hub or QMC in Chrome first and turn on Interceptor in Postman. You may need to install the add-on for this.
- Add parameters. You need to have Xrfkey and X-Qlik-Xrfkey. In this case, Xrfkey/X-Qlik-Xrfkey is 12345678qwertyui. This can be any 16 digit character string.
- Run GET command to get element. Type URL as follows:
https://serverName/qrs/appcontentquota/full?Xrfkey=12345678qwertyui
* Xrfkey must be the same than X-Qlik-Xrfkey for each request. - You will get a response as below. Copy it.
{"id":"1001a995-e85d-4ecd-aa17-b66f3ac20c43","createdDate":"2017-03-14T05:13:33.287Z","modifiedDate":"2017-03-22T07:44:43.716Z","modifiedByUserName":"DOMAIN\\administrator","customProperties":[],"maxFileSize":52428800,"maxLibrarySize":209715200,"privileges":null,"impactSecurityAccess":false,"schemaPath":"AppContentQuota"} - Change the method from GET to PUT and add id to URL.
i.e. https://serverName/qrs/appcontentquota/1001a995-e85d-4ecd-aa17-b66f3ac20c43?Xrfkey=12345678qwertyui
* id is in GET response. Copy the "id" value. - Paste above response in Body. Select json(application/json). You can modify maxFileSize and maxLibrarySize.
maxFileSize is the max file size for each file.
maxLibrarySize is total space. - Run PUT request. Check status. It should be "200 OK".
- Run step 6 GET command again for confirmation.
- Go to hub and open any application. Check available space.
* This change applies to all apps. However this file space is for each app.