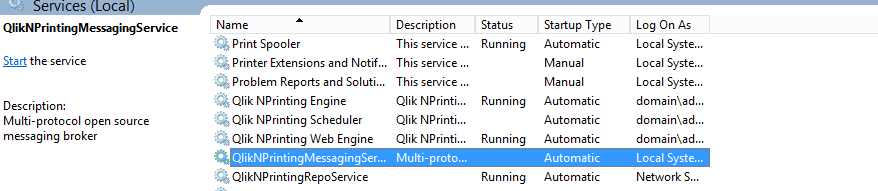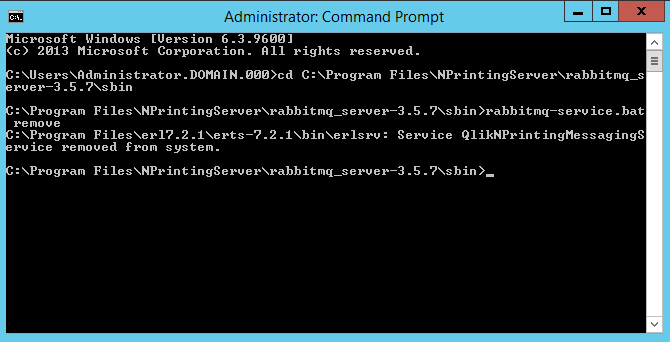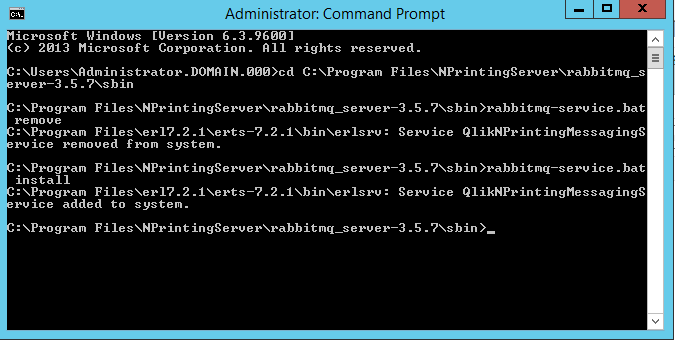Unlock a world of possibilities! Login now and discover the exclusive benefits awaiting you.
- Qlik Community
- :
- Support
- :
- Support
- :
- Knowledge
- :
- Support Articles
- :
- Change the Qlik NPrinting Server hostname
- Subscribe to RSS Feed
- Mark as New
- Mark as Read
- Bookmark
- Subscribe
- Printer Friendly Page
- Report Inappropriate Content
Change the Qlik NPrinting Server hostname
- Mark as New
- Bookmark
- Subscribe
- Mute
- Subscribe to RSS Feed
- Permalink
- Report Inappropriate Content
Change the Qlik NPrinting Server hostname
Apr 21, 2022 3:52:02 AM
Dec 21, 2016 7:48:34 AM
After changing the server hostname of the operating system hosting Qlik NPrinting, the Qlik NPrinting Engine may appear Offline in the NPrinting administration console.
The QlikNPrintingMessagingService and Qlik Nprinting Scheduler service will be stopped. If you try to start then it will fail.
Environment:
Qlik NPrinting 2018 and earlier versions
Before proceeding, you must ensure to back up the Qlik NPrinting Database in the event that an unexpected corruption occurs while following the steps outlined in this article. If you encounter a failure, you will need to reinstall the Qlik NPrinting server and restore the backed up database: Backup and restore Qlik NPrinting.
Part 1: Update the NPrinting Server configuration files
- Open the Windows command line console as administrator (cmd.exe).
- In the command line move the RabbitMQ command prompt (sbin dir) by using the command
cd "C:\ProgramFiles\NPrintingServer\rabbitmq_server-3.5.7\sbin"
(the path may be different, depending on the Qlik NPrinting Server installation folder). - Run the command:
rabbitmq-service.bat remove - Run the command:
rabbitmq-service.bat install - Go to the service console and Right-click -> Properties on QlikNPrintingMessagingService
- Synchronize back the .erlang.cookie by copying the one in C:\Windows\.erlang.cookie and pasting it in:
For Nprinting June 2018 to now:
C:\WINDOWS\system32\config\systemprofile
For any earlier versions:
C:\<user-who-installed-NPrinting>\.erlang.cookie - Start the QlikNprintingMessagingService
- Go back to the Command Prompt and type the command rabbitmqctl.bat list_permissions
If you get the result below then you can restart all NPrinting server services and all services should start normally.
Note that the Qlik NPrinting engine will not start since it is still referencing the original server hostname. See Part 2 below to resolve.
If otherwise, you may use this guide to troubleshoot the problem: Qlik NPrinting messaging service (RabbitMQ) start up and connection problems
Part 2: Updating the NPrinting Engine
- Stop the Qlik Nprinting Engine service and
- Open the file C:\Program Files\NPrintingServer\NPrinting\Engine\engine.config (take a backup of this file first)
- Locate the line <add key="rabbitmq-host" value="servername" />
- Change servername value to the new computer host name where NPrinting Server (Scheduler Service) is installed.
- Save the Engine.config file
- Go to the NPrinting Engine Manager in the NPrinting Web console under Admin > Engine Manager
- Delete the original engine entry
- Create new engine entry
- Resend the certificates (enter the certificate password used when installing the NPrinting Engine originally. If you do not recall the password, you will have to reinstall the NPrinting Engine. If this is necessary, make sure to document the certificate password).
- Start the NPrinting Engine
- Mark as Read
- Mark as New
- Bookmark
- Permalink
- Report Inappropriate Content
steps number 5 and 6 of part 1 are not clear. Kindly put clarification. There is no cookie in c:\windows and nothing is written what to do after right clicking on QlikNPrintingMessagingService.