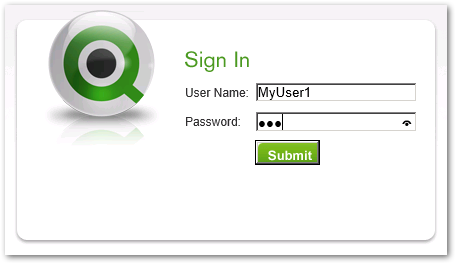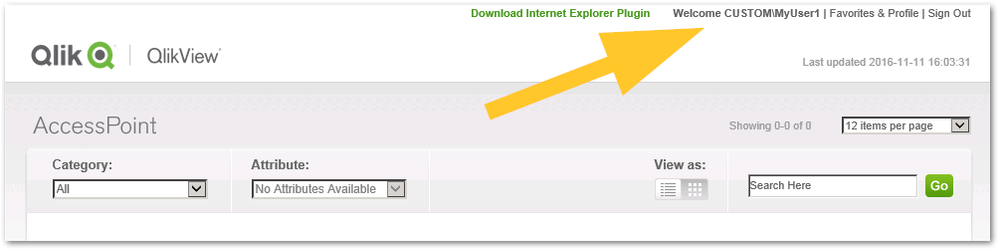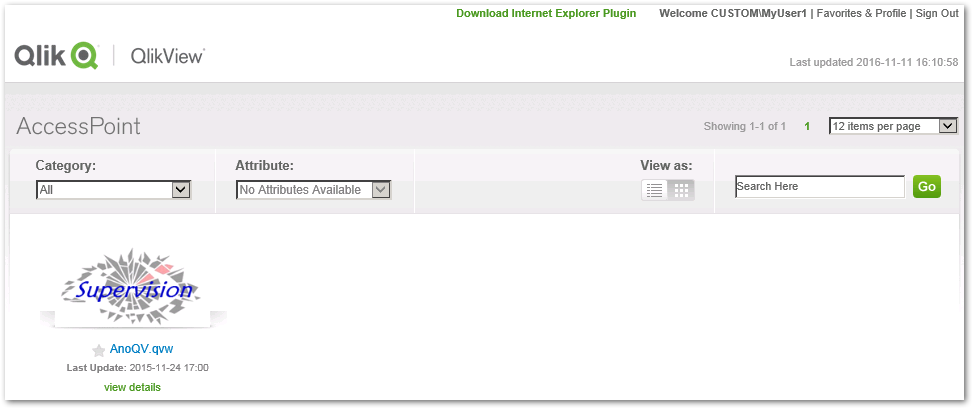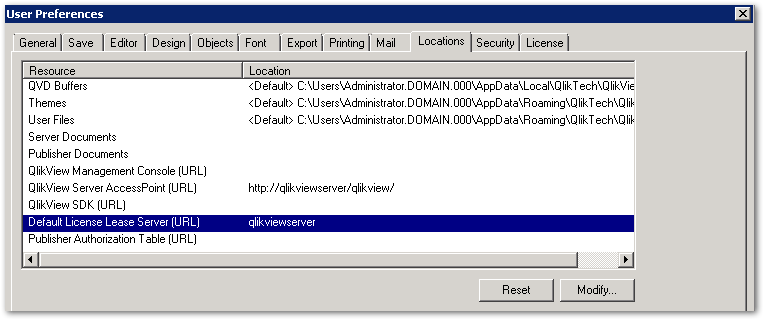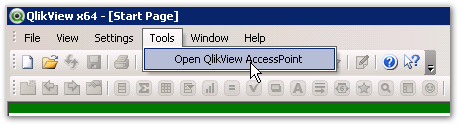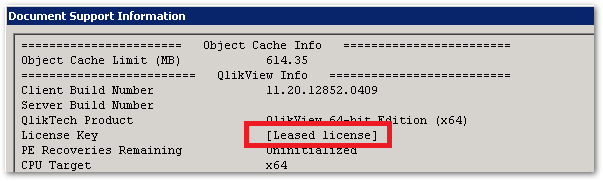- Mark as New
- Bookmark
- Subscribe
- Mute
- Subscribe to RSS Feed
- Permalink
- Report Inappropriate Content
How to lease a license in QlikView with DMS mode enabled
Oct 31, 2023 4:46:55 AM
Nov 17, 2016 4:49:47 AM
A defect in QlikView 12.80 (May 2023) IR prevents license lease from happening in DMS mode. This defect is resolved in QlikView 12.80 SR1; however, a manual step is required to allow for license lease.
QlikView allows the leasing of a license from a QlikView Server to a QlikView Desktop. For generic information about license lease, see How to Lease a License from QlikView Server. A license can be leased with DMS mode and custom authentication configured on the QlikView server, but additional steps are needed.
- Create all required users
In the QlikView Management Console:
- Go to System
- Go to Setup
- Open Directory Service Connectors
- Open your DSC and select Custom Directory
- Set up the Custom Directory and Users
See Implementing Custom Directory In QlikView Server for details.
- Switch the QlikView webserver to DMS mode
In the QlikView Management Console:
- Go to System
- Go to Setup
- Open QlikView Web Servers
- Open your QVWS and select Authentication
- Switch Type to Custom User
- Add your chosen Prefix
- Switch Login Address to Alternate login page (web form)
See Implementing Custom Directory In QlikView Server for details.
- Switch the QlikView server to DMS mode
In the QlikView Management Console:
- Go to System
- Go to Setup
- Open QlikView Servers
- Open your QVS and select Security
- Set Authentication to Prohibit anonymous
- Set Authorization to DMS authorization (QlikView controls file access)
See Implementing Custom Directory In QlikView Server for details.
- Verify that DMS mode works as intended, by going to the AccessPoint and logging in with one of the previously generated users.
- Give a custom user access to a QlikView document
In the QlikView Management Console:
- Go to User Documents
- Select a QlikView document
- Open Authorization
- Click the + icon
- Choose Named Users
- Add user(s) as needed
See Implementing Custom Directory In QlikView Server for details.
- Refresh the AccessPoint to verify that the document is displayed. . The document should be displayed now.
-
Prepare the QlikView Desktop client to lease a license
From QlikView 12.80 SR1 onwards, prepare the QlikView Desktop client. If you are on an earlier version (before 12.80 IR), proceed to step 8. To prepare the license lease, we will modify the desktop client's settings.ini.- In a Windows file browser, navigate to C:\Users\USERNAME\AppData\Roaming\QlikTech\QlikView
- Open the settings.ini in a text editor of your choice (as administrator)
- Add the following parameter and value:
SupportLeaseLicenseForDMSMode=1
See How to change the settings.ini in QlikView Desktop for details.
- Set the QlikView Server AccessPoint URL and Default License Lease Server
- Open QlikView Desktop
- Open Settings
- Open User Preferences
- Click the Locations tab
- Scroll to QlikView Server AccessPoint (URL) and modify it to http://yourservername/qlikview/
- Scroll to Default License Lease Server (URL) and modify it to yourservername
- Lease a license
- Still in the QlikView Desktop client, select Tools
- Click Open QlikView AccessPoint
- In the QlikView AccessPoint window displayed in the Desktop client, log in with the previously set and tested user
- Open the displayed app
- A license has been leased; the license can be verified in the Document Support Information
- Restart the QlikView Desktop client
Limitations
With DMS mode in use, the license must be manually re-leased to the QlikView Desktop client upon expiration. Without DMS mode, the license expiration data is updated automatically on document open from the server.
Troubleshooting steps
After adding an app to the user, I cannot see any document in the AccessPoint
- Double check that you have typed the same custom name in:
- System > Setup > DSC > Custom Directory > General > Path
- System > Setup > QVWS > Authentication > Parameters
If those two names don’t match, you won’t be able to see any documents.
At the very last step, I still haven’t leased a license, my desktop remains in the personal edition
Does your LEF allow license leasing?
Web Server and tuTunneling Considerations
QlikView Web Server:
There should be no need to configure anything when using the QlikView Web Server, and it will handle tunneling across the entire QlikView Server Cluster.
IIS/QlikView Settings Service:
If TCP port 4747 is blocked between the clients and the QlikView server(s), and the IIS web server runs on a server that is not running the QlikView Server Service, there is a need to add the following settings to the Windows Registry on the IIS web server(s) and note that you may only specify one of the QlikView Server nodes in a cluster as well, so you will have to decide which QlikView Server node to use for tunneled connections. If you have multiple web servers and QlikView Servers, you can assign a different QlikView Server node to each IIS Web server in that case.
Windows Registry key addition required:
[HKEY_LOCAL_MACHINE\SOFTWARE\QlikTech\QlikTunnel] (You will likely have to create the 'Key', in particular QlikTunnel, as it is not likely going to be there.)
QVSPort=dword:000012a6 (This is a Dword Registry type where the Name field is populated with QVSPort, and the value is 4774 if you change the display to 'decimal' instead of 'hex', this can be easier to use.)
QVSServer=QvsHost (This is a String Value Registry type where QVSServer goes in the String Name field and the one of the QlikView Server names goes in the Value field, QvsHost represents that server name here, the value you input should be the actual server name.)
NOTE: IIS with QlikView Server Tunneling in a Clustered QlikView Server environment is NOT supported, only the QlikView Web Server supports a use case of clustered QlikView Servers, IIS and the need for tunneling when IIS resides on a different server.
Internal Reference IDs:
QV-24921 prevented DMS license lease in 12.80 IR, this is resolved in 12.80 SR1.
QV-8818 prevented DMS license lease in QlikView 11.20 SR15 until QlikView 12.20 (November 2017) IR.