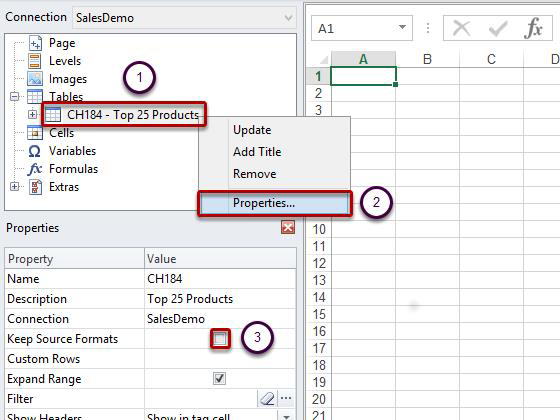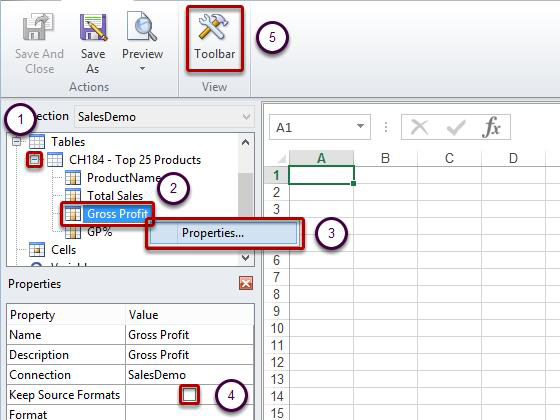Unlock a world of possibilities! Login now and discover the exclusive benefits awaiting you.
- Qlik Community
- :
- Support
- :
- Support
- :
- Knowledge
- :
- Support Articles
- :
- Applying Excel formatting to an Excel report in Ql...
- Subscribe to RSS Feed
- Mark as New
- Mark as Read
- Bookmark
- Subscribe
- Printer Friendly Page
- Report Inappropriate Content
Applying Excel formatting to an Excel report in Qlik NPrinting
- Mark as New
- Bookmark
- Subscribe
- Mute
- Subscribe to RSS Feed
- Permalink
- Report Inappropriate Content
Applying Excel formatting to an Excel report in Qlik NPrinting
Jul 29, 2021 6:40:19 AM
Sep 20, 2015 1:52:10 AM
When creating templates for generating reports, you will sometimes want to present information with the formatting as it is in QlikView. This is the default setting. Other times you will want to apply a format that Excel provides the tools for as you create templates in Excel. Table and column formatting using tools provided by Excel works only if you save your template in .xslx format and not if your template is saved in .xls format. Save Excel templates in .xls only if necessary for backward compatibility.
Environment
Allow Application of Excel Formatting for the Whole Chart
After you have added a QlikView object as a table:
- Right-click on the table node
- Select Properties
- Deselect the Keep Source Formats box and click on OK at the bottom of the Properties dialog window
- Click on the Toolbar icon to open the Excel tool ribbon and apply Excel formatting as you desire
This will cause the content for all cells in all columns of the table to be exported from QlikView without formatting and the application of formatting from the Excel tool ribbon that you set in the template.
Allow Application of Excel Formatting for Specific Columns
If you want to keep source formatting for the majority of columns, leave the Keep Source Formats box checked for the table as a whole and proceed as follows:
-
Expand the table node by clicking on the '+' to its left
-
Right click on the node for the column you want to apply Excel formatting to
-
Select Properties
-
Deselect the Keep Source Formats box and click on OK at the bottom of the Properties dialog window
-
Click on the Toolbar icon to open the Excel tool ribbon, here you can see the Excel tool ribbon already visible, and apply the formatting you want
This will cause the content for all cells in the selected column of the table to be exported from QlikView without formatting and you can apply formatting from the Excel tool ribbon. You can do this for as many individual columns as you need.