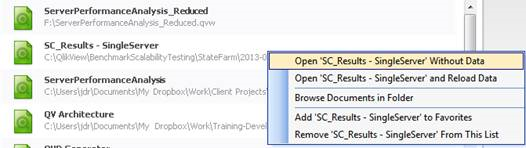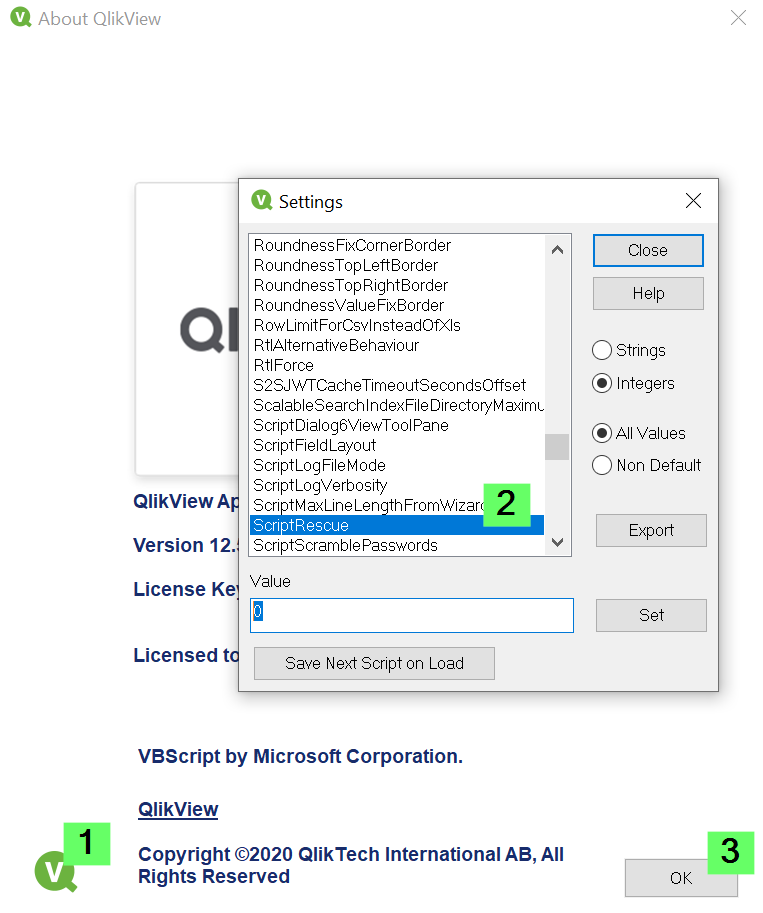Digital Support
- Mark as New
- Bookmark
- Subscribe
- Mute
- Subscribe to RSS Feed
- Permalink
- Report Inappropriate Content
How to recover Layout and Script from a corrupt QlikView Document
Last Update:
Nov 30, 2023 3:45:49 AM
Updated By:
Created date:
Apr 23, 2012 5:34:32 AM
A QlikView application (QVW) file may be corrupted due to:
- File write operation to network disk has been interrupted by network failure
- Power failure, leading to incomplete file write operation
- QlikView process ended during file write operation
- Hardware error, where disk storage has broken or has corrupt sector
Most common symptoms that the file can not be opened, with a "Failed to load" message, or that the QlikView application suddenly behaves in an unexpected way.
Resolution
The issue may be possible to recover by either opening the QlikView application without data or by trying to rescue the file by rebuilding its structure.
Open Reload application without data in desktop client
- Open the QlikView Desktop client.
- Go to Help > Show Start Page
- On the start page go to Recent Documents
- Locate the QlikView document that should be opened without data
- If the QlikView document can be found in the Recent Document list, right click on the document and select "Open <document> Without Data"
- If the QlikView document can not be found in the Recent Document list, go to next section "Open Reload application without data from command prompt"
- If the QlikView document can be found in the Recent Document list, right click on the document and select "Open <document> Without Data"
- The document is opened without data
- If the document is opened without data Save the document with a new name, and continue work from this new copy of the file
Open Reload application without data from command prompt
- Open a Windows Command Prompt
- Launch QlikView Desktop client with the /nodata switch;
C:\Program Files\QlikView\qv.exe /nodata C:\QlikVew\SourceDocs\qvd_generator.qvw - Save the document with a new name, and continue work from this new copy of the file
Recover application script
- Open the QlikView Desktop client.
- Chose Help->About QlikView from the menu bar.
- Position the mouse pointer on top of the QlikView logo on the left down corner.
- Right -Click on the logo to open the Settings box .
- Scroll down the list and choose ScriptRescue
- Type 1 on the value textbox.
- Click the set button.
- Select another variable on the list and then the ScriptRescue again and check that the value is still set to 1.
- Close the QlikView desktop client.
- Open the QlikView document with the QlikView Desktop client. If the process succeeds a file will be generated containing only the script.
- Save the document with a new name
Note:
- It is advised to backup your QlikView documents.
- It is good practice to work with multiple copies of the document to be able to revert back to an earlier one if needed.
- Before any recovery process, backup the document
1,764,895 Views