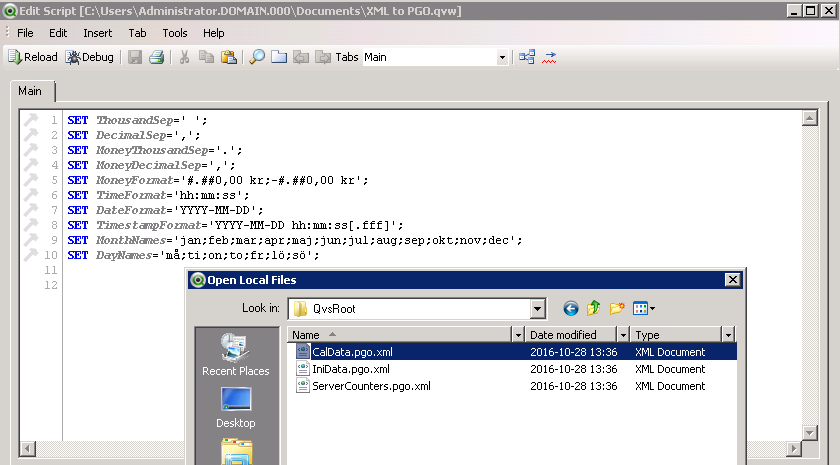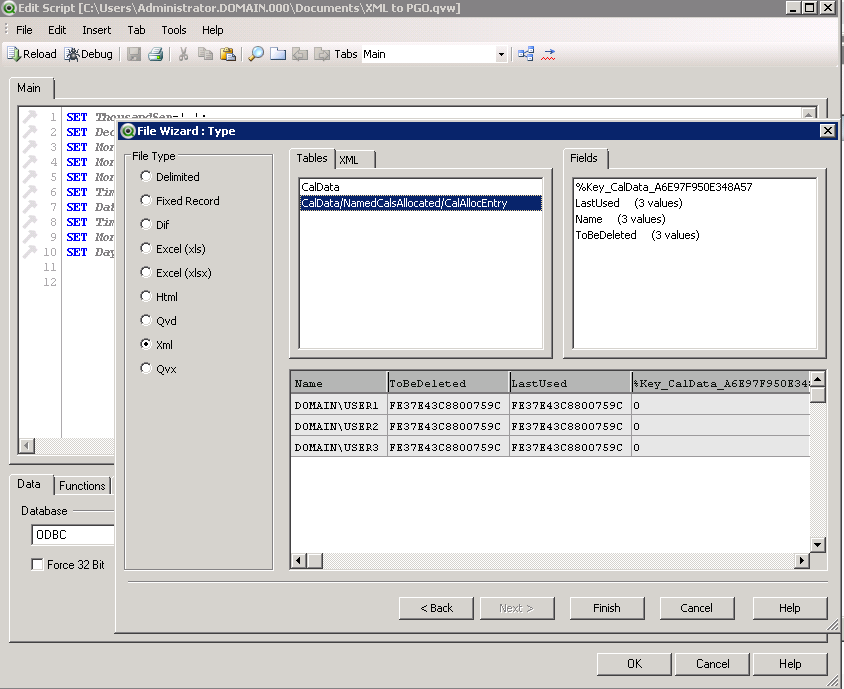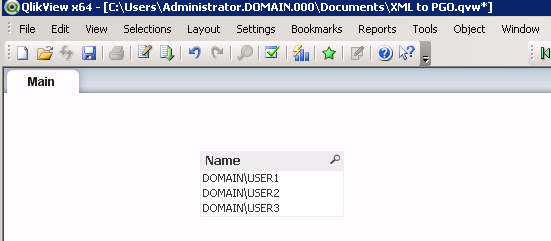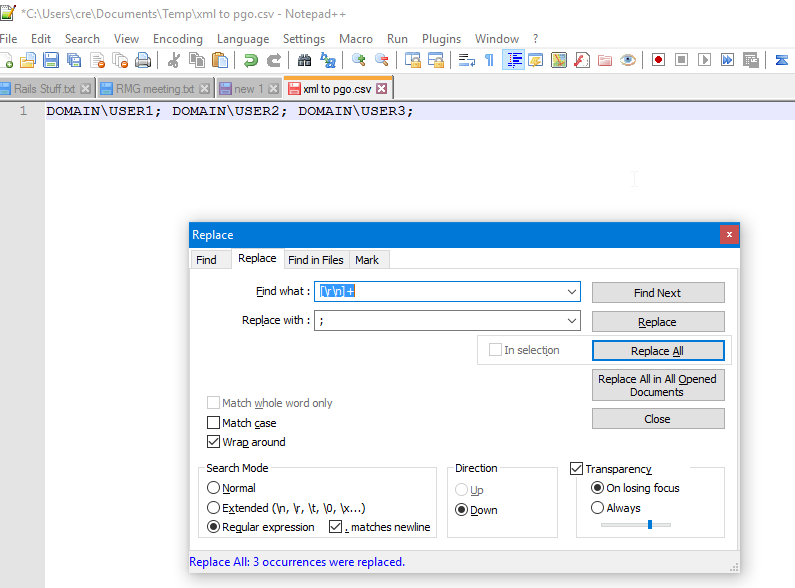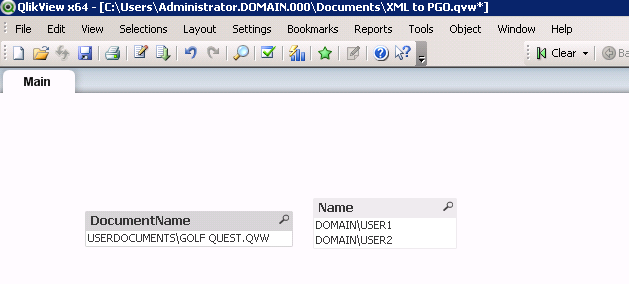Unlock a world of possibilities! Login now and discover the exclusive benefits awaiting you.
- Qlik Community
- :
- Support
- :
- Support
- :
- Knowledge
- :
- Support Articles
- :
- Recreate PGO from XML
Options
- Subscribe to RSS Feed
- Mark as New
- Mark as Read
- Bookmark
- Subscribe
- Printer Friendly Page
- Report Inappropriate Content
Recreate PGO from XML
No ratings
Turn on suggestions
Auto-suggest helps you quickly narrow down your search results by suggesting possible matches as you type.
Showing results for
Support
- Mark as New
- Bookmark
- Subscribe
- Mute
- Subscribe to RSS Feed
- Permalink
- Report Inappropriate Content
Recreate PGO from XML
Last Update:
Apr 5, 2022 7:30:25 AM
Updated By:
Created date:
Oct 28, 2016 8:24:05 AM
If you have PGO files that become corrupt, or you upgrade and are not able to use your old PGOs, you can re-create the CAL assignments from within those PGOs with an XML.
Generally, the steps are as follows:
- Backup your original PGO files
- Generate the PGO files as XML files
- Backup/Save the XML files someplace safe, and read them into Qlikview.
- Delete the CalData.pgo and all other PGO files (this allows you to re-assign CALs, but you lose the original assignment information; make sure you've taken a backup of your PGO files!)
- Manually recreate all the CAL assignments in the QMC (using Qlikview to read the XML file, as described below in this article)
Please note that if you are using an SLK, the PGO files will not be written as XMLs. See CalData.pgo.xml is not being populated, when using SLK (Signed License Key).
Environments
- Qlikview Server, all versions
Resolution
- Take a backup of your original PGO files (see How to make a backup of PGO files)
- Follow the steps in Reading PGO contents and CAL assignements to get the PGO files generated in XML format.
If this is a problem you’re facing after upgrade, you may need to accomplish this in a test system on an older version of QV (whatever version you upgraded from originally). PGO files can be moved from system to system without issues if the license applied on the local system has >= the number of CALs assigned in the PGO. - Once you have the PGO in XML format, save it somewhere safe and read into Qlikview.
- Read that Caldata.pgo information into Qlikview and pull the CalData/NamedCalsAllocated/CalAllocEntry table.
- Reload and create a list box with the “name” field, then export to .txt or .csv.
- Open this in NP++ and run the following find/replace to get everything on the same line.
Find: [\r\n]+ Replace: ;
- (note the space character after the ‘;’)
- Read that Caldata.pgo information into Qlikview and pull the CalData/NamedCalsAllocated/CalAllocEntry table.
- Remove the old PGO files from your Qlikview installation.
Be sure to do these steps for all nodes in the QVS cluster, if your installation is clustered.- Stop QVS and QMS (all nodes) as when you remove files it might still remain in the memory
- Delete the caldata.pgo and all other PGO files under the path configured for "user documents" in the QMC and also "ProgramData\QlikTech\QlikViewServer" locally on all nodes
- Restart the services
- Manually input the CAL assignment information into the QMC, using the information in the Qlikview document.
- For User CALs, manually add the names into Assigned CALs
- For Document CALs, use the same procedure after adding the “DocumentName” field and filtering based on the document.
- For User CALs, manually add the names into Assigned CALs
Related Content
How to restore PGO files from a backup
How to restore out of sync or corrupt CAL data
How to make a backup of PGO files
How To Recover Document CALs Assigned To A Deleted QVW
3,005 Views