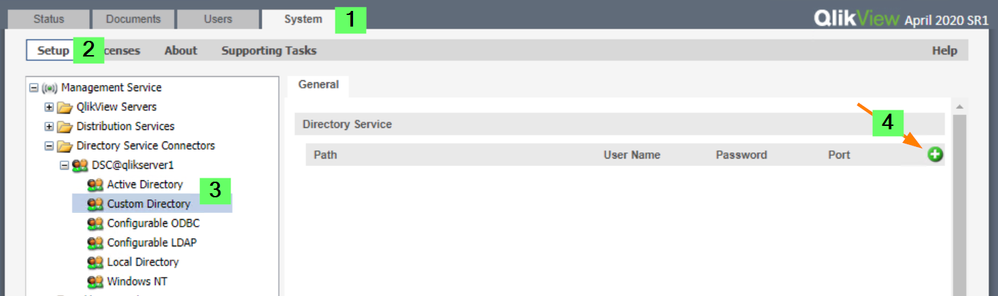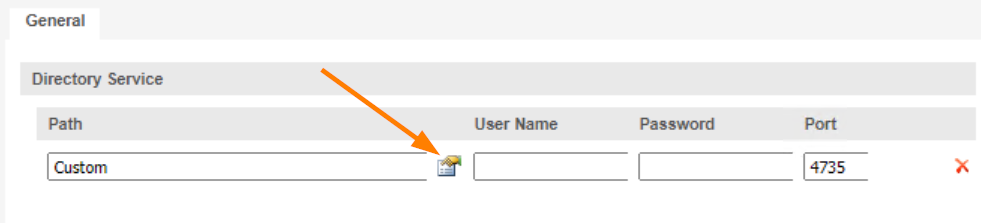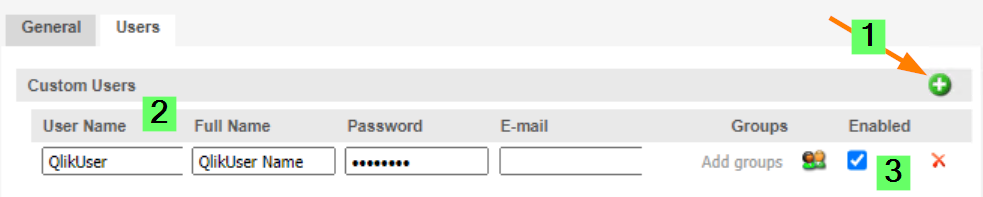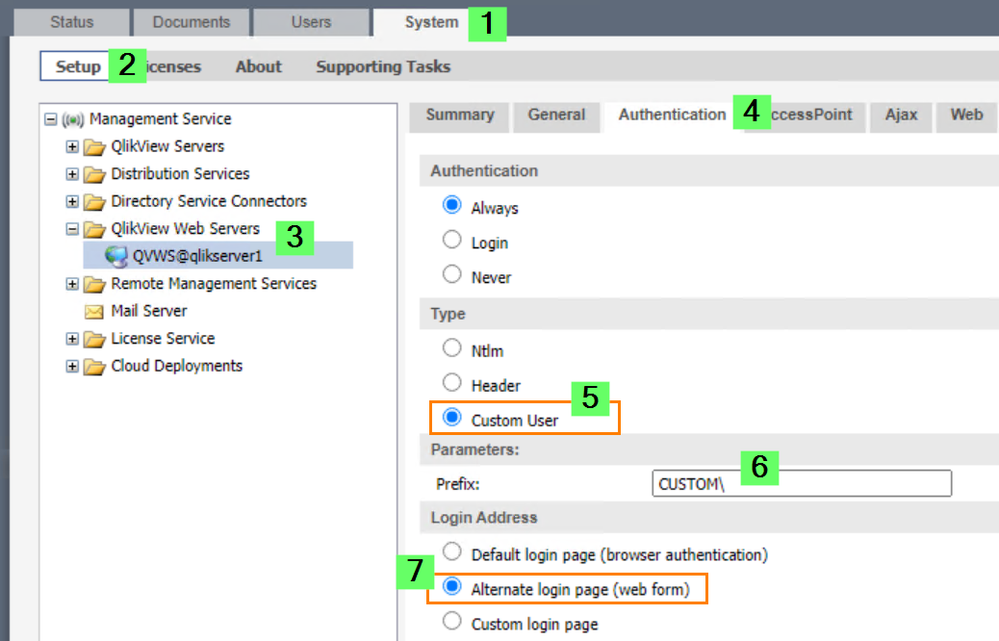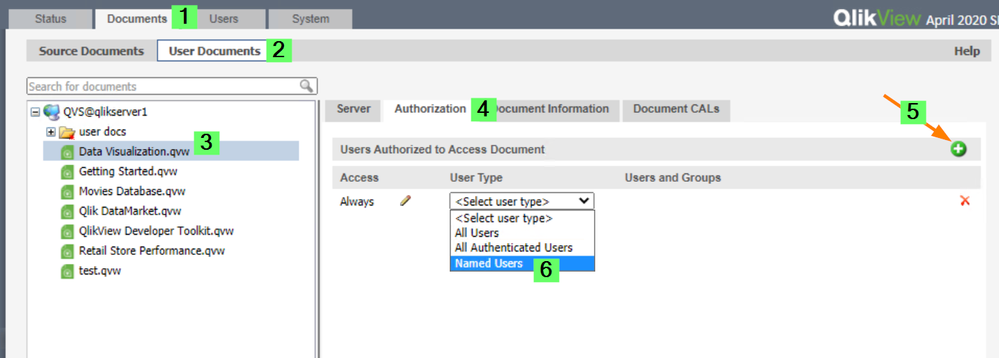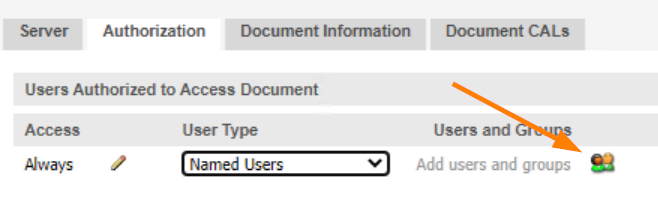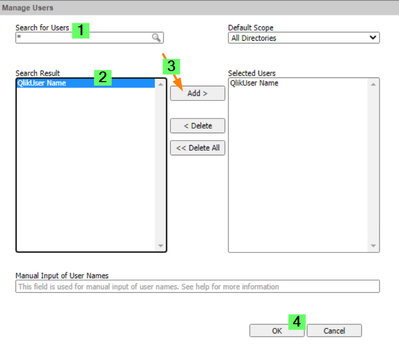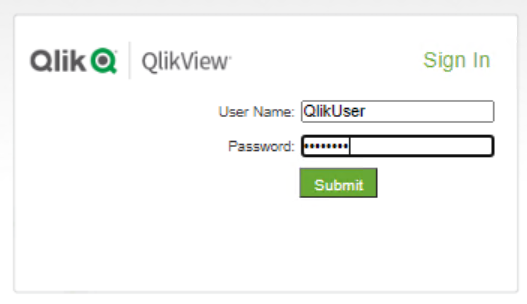Unlock a world of possibilities! Login now and discover the exclusive benefits awaiting you.
- Qlik Community
- :
- Support
- :
- Support
- :
- Knowledge
- :
- Support Articles
- :
- Implementing Custom Directory In QlikView Server
- Subscribe to RSS Feed
- Mark as New
- Mark as Read
- Bookmark
- Subscribe
- Printer Friendly Page
- Report Inappropriate Content
Implementing Custom Directory In QlikView Server
- Mark as New
- Bookmark
- Subscribe
- Mute
- Subscribe to RSS Feed
- Permalink
- Report Inappropriate Content
Implementing Custom Directory In QlikView Server
Dec 1, 2020 5:17:35 AM
Aug 23, 2014 6:39:05 PM
For some small deployments and for particular business requirements, a custom directory with custom users managed in QlikView is an alternative option to provide a user directory and an authentication method. This document will provide a step by step guide on implementing authentication and authorization.
The outcome is a custom directory with customer users who are assigned access to specific documents available through the AccessPoint.
For this to be possible, the license deployed needs to have DMS mode enabled. Small Business licenses have this functionality disabled.
- Open QlikView Management Console
- Drill down to Directory Service Connectors, select Custom Directory
- Click on the + icon on the right-hand side of the page
- Click on the Get Default icon. The directory can be renamed but will retain the default configuration for the purpose of this guide.
- Accept the default and click Apply at the bottom part of the window.
- A new Users tab will appear alongside the General tab.
- Click on the Users tab
- Click on the + icon
- Add user qlikUser. Add password and tick on the checkbox to Enable the user. The end users will be able to change their password from the AccessPoint. Group memberships can also be defined from here and groups can be created if necessary.
- Click Apply
- We will now set up the QlikView WebServer to allow for authentication of Custom Users in the Custom Directory. Note that this means the AccessPoint will no longer be able to accept NTLM/Windows authentication.
- Click on System tab, Setup, and then select QlikView Web Servers to choose your QlikView WebServer.
- Navigate to the Authentication tab.
- Select Custom User
- Leave the prefix as is.
- Select Alternate Login page.
- Click Apply.
- Next is to set up the QlikView Server to use DMS authorization under the Security tab
- Click on System tab, Setup, and then select QlikView Servers to choose your QlikView Server.
- Navigate to the Security tab
- Check Prohibit anonymous
- Check DMS authorization
- Click Apply
- We can now assign a document for a particular Custom User
- Navigate to Documents and User Documents
- Select a document and open the Authorization tab.
- Click the + icon
- Choose Named Users
- Once Named Users was chosen, click the User Icon on the right-hand side.
-
Search the User to add and click Add >
- Click OK
- Then do not forget to click Apply.
- Test it by going to Access Point. Note that you just type the user name.
- Documents should be shown below
Note:
You may need to clear the browser history, cache or cookie when you login for the first time.