Unlock a world of possibilities! Login now and discover the exclusive benefits awaiting you.
- Qlik Community
- :
- Support
- :
- Support
- :
- Knowledge
- :
- Support Articles
- :
- Best setup setting for QlikView Server logging
- Subscribe to RSS Feed
- Mark as New
- Mark as Read
- Bookmark
- Subscribe
- Printer Friendly Page
- Report Inappropriate Content
Best setup setting for QlikView Server logging
- Mark as New
- Bookmark
- Subscribe
- Mute
- Subscribe to RSS Feed
- Permalink
- Report Inappropriate Content
Best setup setting for QlikView Server logging
Mar 24, 2022 9:08:20 AM
Jan 29, 2013 9:02:39 AM
When troubleshooting QlikView service related issues, such as service crashes, web server disconnects or failing tasks, log files are the natural source of information around the root cause of a problem.
Logging may, however, not be set up correctly to record all the required information.
This article provides an overview on how to best set up QlikView service logging when looking for root causes of disturbances.
Environment:
Logging can be configured in the QlikView Management Console for each service.
QlikView Server service
- Open the QlikView Management Console (QMC)
- Navigate to the tab System
- Open the tab Setup
- Expand the QlikView Servers folder and select the QVS resource to configure
- Open the Logging tab
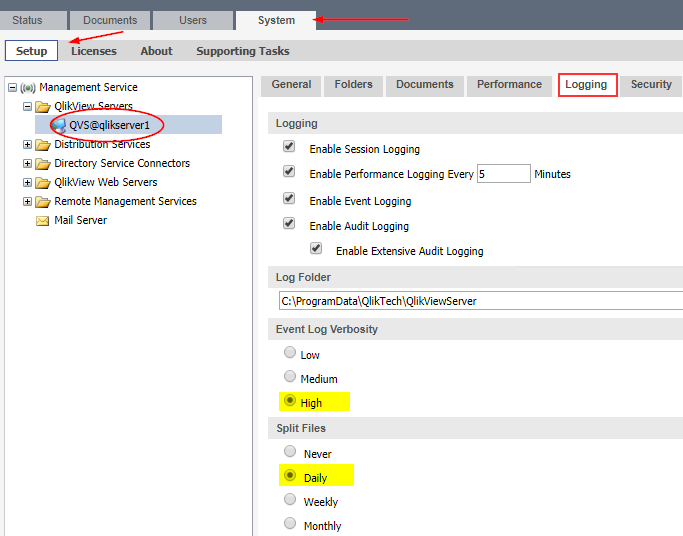
Logging
- Enable Session Logging (records user sessions)
- Enable Performance Logging Ever x Minutes (logs performance counters, default set to 5 minutes)
- Enable Event Logging (all QlikView engine logging for the QlikView server service)
- Enable Audit Logging (allows Audit logging of user interactions with QlikView documents, such as opening a document, making selections, exporting to excel, etc..)
- Enable Extensive Audit Logging (adds more detail to the above, for example all selections coming out of a bookmark)
Log Folder
Default set to C:\ProgramData\QlikTech\QlikViewServer
Can be changed from this location.
Should be modified for a QlikView server cluster to point at a combined share.
Event Log Verbosity
Set to High for troubleshooting purposes
Split Files
Set to Daily for ease of access of log files during the troubleshooting period
QlikView Distribution Service
(only available with an active Publisher license!)
- Open the QlikView Management Console (QMC)
- Navigate to the tab System
- Open the tab Setup
- Expand the Distribution Service folder and select the QDS resource to configure
- Open the General tab
Default storage
C:\ProgramData\QlikTech\DistributionService
Can be changed by moving the Application Data Folder in the Settings for QDS section.
Settings for QDS
Logging level should be set to Normal logging at all times to ensure tasks can be monitored.
If more detail is needed, set to Debug logging, but switch back to normal logging ,as QDS debug logs take up a lot of disk space
Note: Distribution Service logs are automatically purged. See How to change the amount of days Publisher log files are stored in the Application Data Folder on how to configure this.
QlikView Directory Service Connector
- Open the QlikView Management Console (QMC)
- Navigate to the tab System
- Open the tab Setup
- Expand the Directory Service Connector folder and select the DSC resource to configure
- Open the General tab
Default storage
C:\ProgramData\QlikTech\DirectoryServiceConnector
See How To Change QlikView Service Logs/AppData To An Alternate Location on instructions on where to change the location.
Logging
During the troubleshooting process, set to Debug logging.
QlikView Web Server
- Open the QlikView Management Console (QMC)
- Navigate to the tab System
- Open the tab Setup
- Expand the Directory Service Connector folder and select the DSC resource to configure
- Open the General tab
Default storage
C:\ProgramData\QlikTech\WebServer
See How To Change QlikView Service Logs/AppData To An Alternate Location on instructions on where to change the location.
Logging Level
Should generally be set to High.
Enable Utilization Logging presents the utilization of the QlikView Servers, in order to supervise the load balance function in the QlikView AccessPoint.
QlikView Management Service
- Open the QlikView Management Console (QMC)
- Navigate to the tab System
- Open the tab Setup
- Select the Management Service resource at the top of the list
- Open the General tab
Default storage
C:\ProgramData\QlikTech\ManagementService
See How To Change QlikView Service Logs/AppData To An Alternate Location on instructions on where to change the location.
Logging Level
Should be set to Normal logging
Only change to Debug logging if the QlikView Management Console itself is presenting strange behaviour when communicating with other services or is only partially loading. Set back to normal after troubleshooting is finished, as the debug logs create large files.
Related Content:
Event Log Verbosity in Qlik View
Troubleshooting QlikView Server resource problems and crashes
How To Collect QlikView Server Log Files
Recommended Log files to analyze QlikView problem
QlikView Services and Log Guide